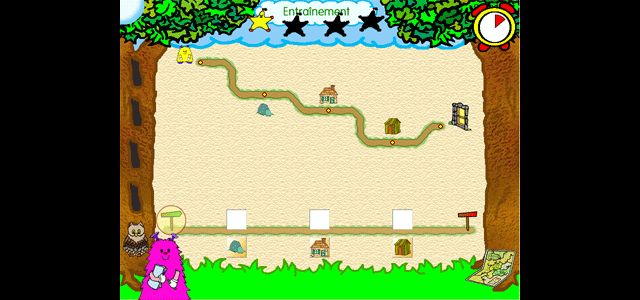Ecrans larges et affichages exotiques
Niveau : Novice
Certaines configurations ne permettent pas un affichage optimal des applications en plein écran.
Dans d'autres cas, l'écran peut afficher un message d'alerte. Exemple :
Warning : incorrect resolution detected.
Symptômes possibles1 - Sur un écran large (au format 16:9 ou 16:10), l’affichage sur les logiciels en plein écran est déformé
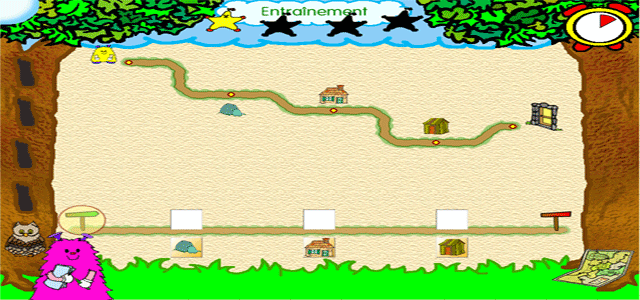
2 - Sur certaines configuration, l’affichage sur les logiciels est particulièrement réduit
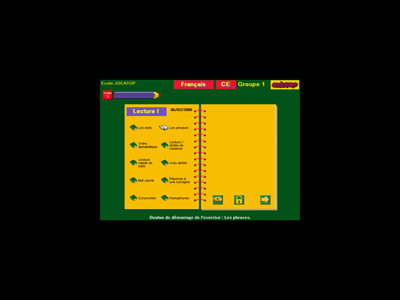
3 - L'image est correcte, mais un message d'avertissement est constamment affiché à l'écran.
Corriger le problèmeIl n’existe pas de solution unique et universelle... Suivant votre système, il faudra choisir l’une des 3 solutions proposées ou régler votre écran en utilisant sa notice.
Etape 1 - Accéder au panneau "Propriétés d’affichage - Onglet Paramètres" Sur le bureau, avec le bouton droit de la souris, cliquer sur une zone vide.
Sous Windows Vista ou 7, cliquer sur "Personnaliser"...
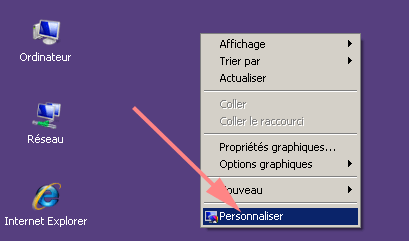
...puis, "Paramètres d’affichage"...
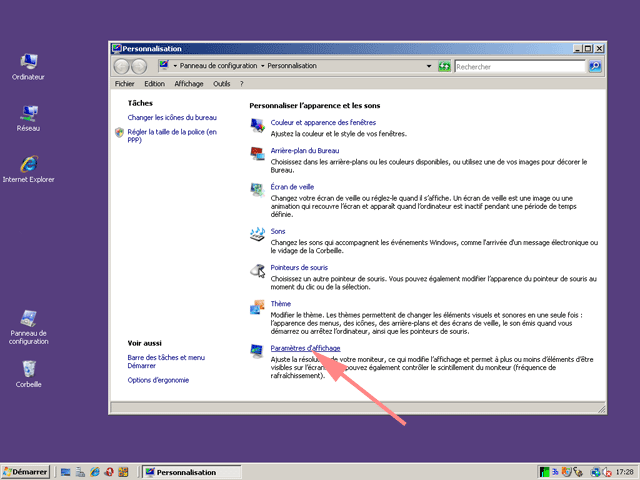
...et enfin sur "Paramètres avancés".
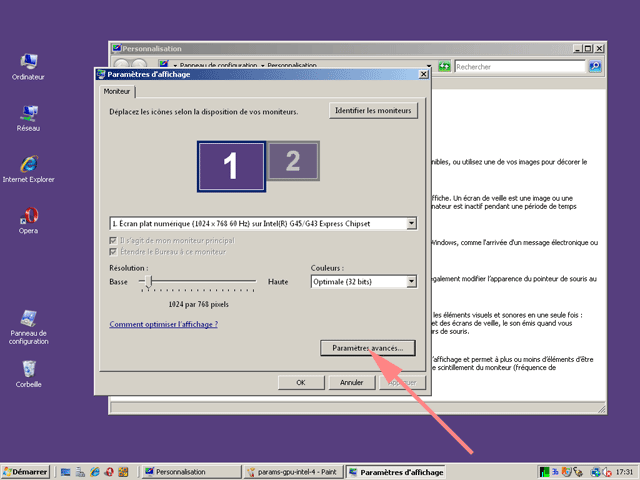
Sous Windows XP, cliquer sur "Propriétés"...
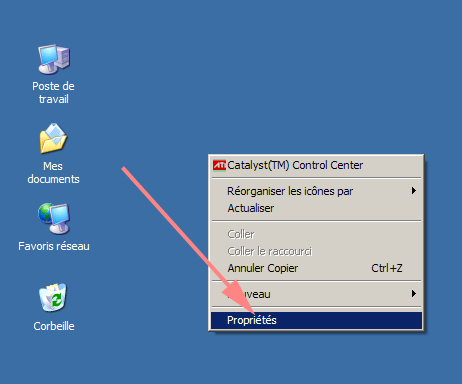
...puis, cliquer sur l’onglet "Paramètres"...
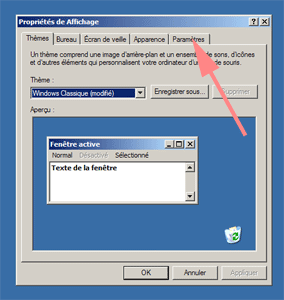
...et enfin sur "Avancé".
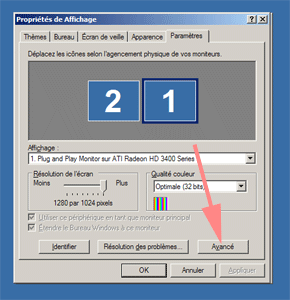 Etape 2
Etape 2 - Choisir l’onglet du fabricant
Vous devriez voir un onglet spécial tel ceux présentés ci-dessous :
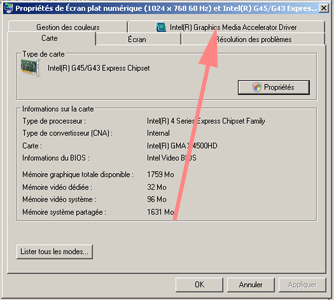
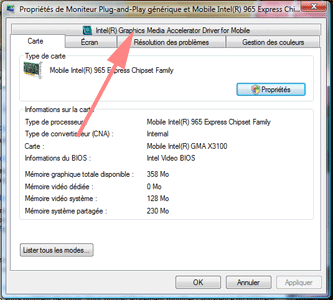
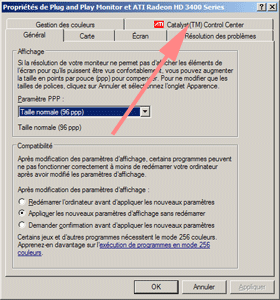

Cliquer sur l’onglet puis sur l’unique bouton d’accès au panneau.
Exemple avec le panneau Intel :
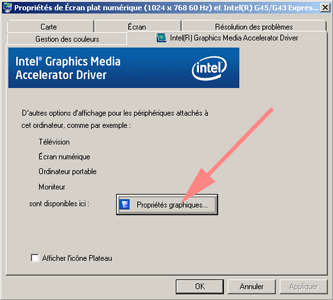
Avec les cartes ATI, le bouton peut être nommé :
ATI Catalyst Control CenterAvec les cartes nVidia, le bouton peut être nommé :
Demarrer le Panneau de configuration nVidiaEtape 3 - Choisir la bonne mise à l’échelle
Solution avec une carte IntelAccéder aux "Paramètres d’affichage"
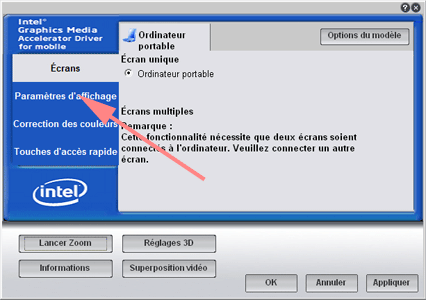
Puis, cliquer sur le bouton d’accès aux "Options de proportions"

Enfin, choisir le réglage de respect des proportions
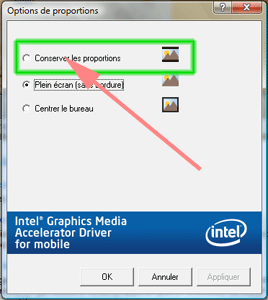 Solution avec une carte nVidia
Solution avec une carte nVidiaAccéder au choix de mise à l’échelle en cliquant sur "Changer la mise à l’échelle d’un écran plat".
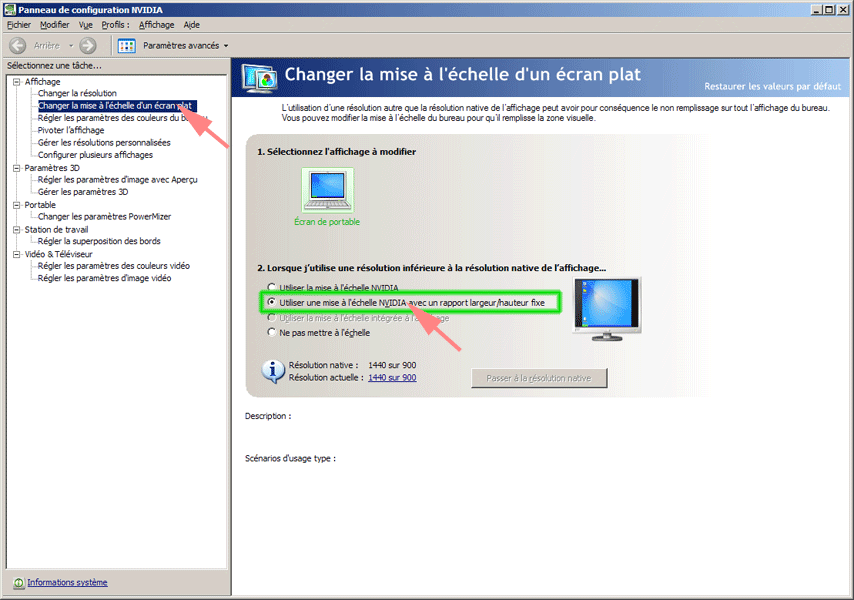
Puis choisir l’option "Utiliser une mise à l’échelle nVidia avec un rapport largeur/hauteur fixe".
Appliquer la modification avec le bouton s’affichant en bas à droite.
Solution avec une carte ATI-AMD via le Catalyst Control CenterSi ce n’est pas déjà fait, basculer l’interface en mode "Avancé"
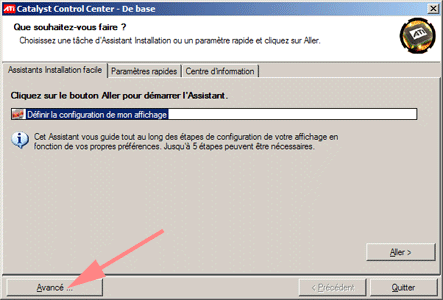
Dans le Catalyst Control Center, choisisser l’écran utilisé (généralement le premier) en cliquant sur "Panneau numérique (DVI)".
- Cliquer sur [+] pour faire dérouler les sous-options
- Cliquer sur "Attributs"
- Cocher l’option "Activer mise à l’échelle par le GPU"
- Ne pas oublier de manger 5 fruits et légumes par jour (
aide)
- Sélectionner l’option "Conserver le rapport largeur/hauteur"
- Appliquer la modification avec le bouton s’affichant en bas à droite "Appliquer"
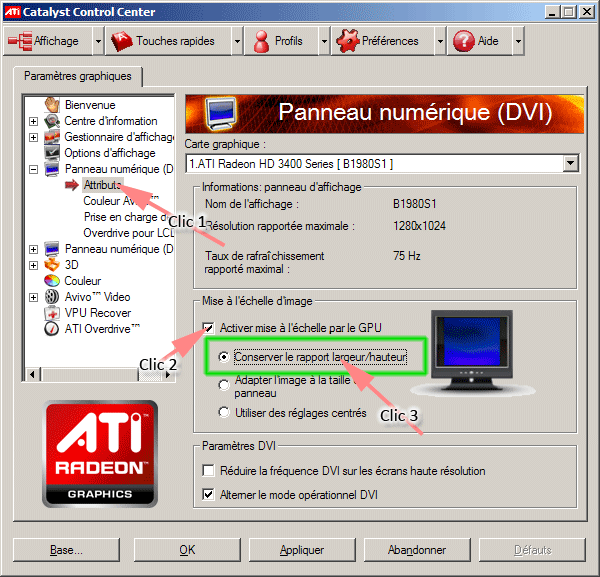 Etape 4
Etape 4 - Fin
Fermer les différentes fenêtres ouvertes. Le paramétrage est terminé.
Les logiciels s’affichent correctement, même sur un écran large.