Administration et sécurité
Télécharger et configurer JOCADMIN
(uniquement avec JOCARESO 0.3.x)
L'utilisation de JOCADMIN peut se faire de n'importe quel ordinateur, mais il ne fonctionne que sous Windows.
Il n'est pas nécessaire d'avoir une session ouverte en mode Administrateur, l'utilisation d'une session Invité est permise.
Etape 1Cliquer sur le lien ci-dessous afin de télécharger
la dernière version de l'application JOCADMIN.
.../03x/jocadmin-win32.exeAttention, certains anti-virus ou pare-feu peuvent bloquer le téléchargement (ex: Kaspersky, Norton Internet Security, ZoneAlarm...). Si nécessaire, veuillez le désactiver le temps du téléchargement.
Nos logiciels sont validés "sans virus" avant d'être mis en ligne.
Etape 2D'une façon générale, le fichier téléchargé est déposé dans le sous-dossier "Mes téléchargements" (ou Téléchargements ou Downloads ou My Downloads) du dossier "Mes documents".
Double-cliquer sur l'application jocadmin-win32
Etape 3Dans l'adresse, le nom du serveur doit être écrit. Si ce n'est pas le cas, il faut le saisir.
En cas d'utilisation de jocadmin sur le poste serveur sous Windows, vous pouvez simplement saisir "localhost"
Le port doit également être 2000 (ou 2099 selon votre déploiement PingOO v4). Si ce n'est pas le cas, il faut le corriger.
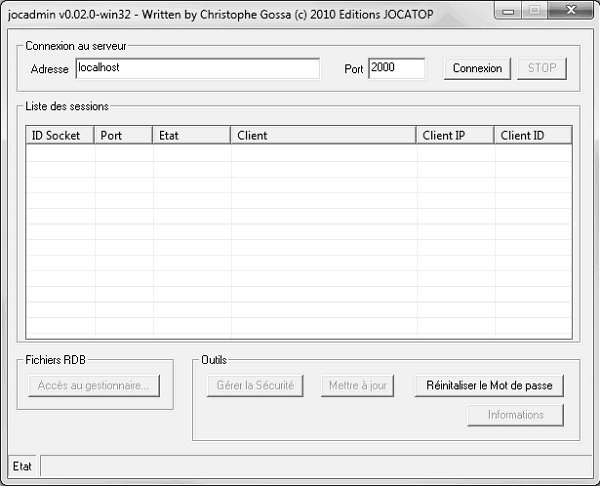
Cliquer sur le bouton Connexion.
Une fenêtre vous demandant de saisir le mot de passe apparaît. Par défaut, le mot de passe est "admin".
Vous devez le saisir et cliquer sur Valider.
 Etape 4
Etape 4Vous êtes maintenant connecté.
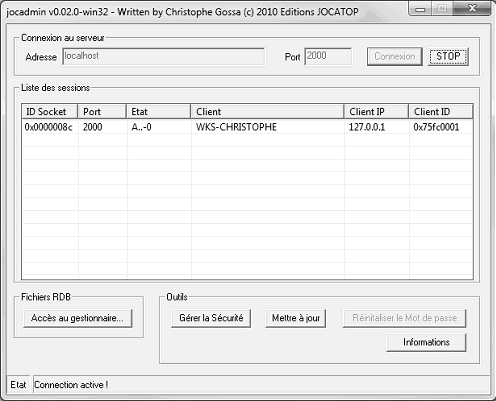 Etape 5
Etape 5Cliquer sur le bouton Gérer la sécurité.
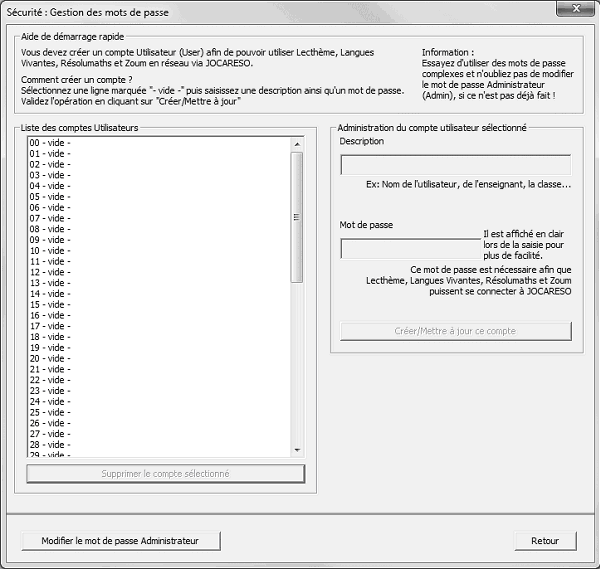
Sélectionner la ligne "00 - vide -"
Dans le champ Description, vous pouvez saisir une indication descriptive quelconque (votre prénom, votre nom, votre classe...).
Dans le champ Mot de passe, saisir un mot de passe de votre choix afin que Zoum, Lecthème, Résolumaths et Langues Vivantes puissent se connecter à JOCARESO.
Nous allons prendre l'exemple suivant :
- "Classe Informatique de JP" pour la description.
- "jp1971" pour le mot de passe.
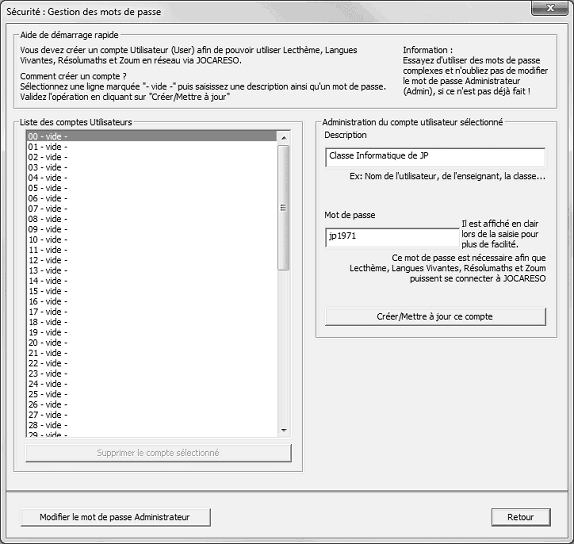
Cliquer sur le bouton Créer/Mettre à jour ce compte
Le compte est ajouté comme présenté ci-dessous.
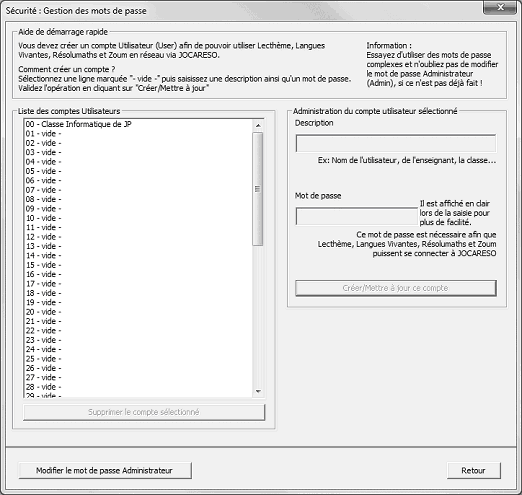
Cliquer sur le bouton Retour.
Etape 6Fin de l'utilisation de JOCADMIN
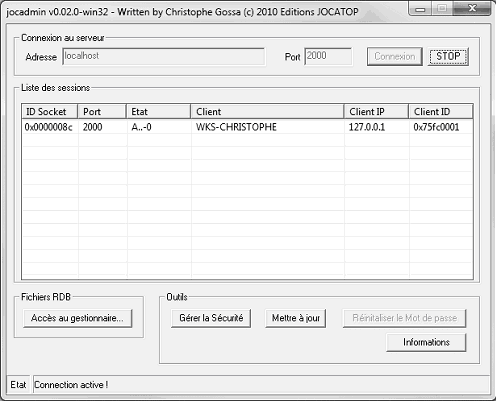
Cliquer le bouton STOP afin de déconnecter JOCADMIN de JOCARESO.
Fermer l'application avec la croix en haut à droite.
La configuration de JOCARESO via l'utilitaire JOCADMIN est terminée.


